Labels:
technology
Browsing "Older Posts"
Browsing Category
"technology"
How to Fix Bios ME Region Problem With Intel TXE/ME Injector Software
Sunday, July 25, 2021
/
No Comments
How to Fix Bios ME Region Problem With Intel TXE/ME Injector Software
So far, we've taught you two ways to fix problems with ME Region. In this article we are going to tell you another problem solving way with all new software.
Well, this new software is called Intel TXE/ME Injector. Working with this software is so easy, you only need to introduce the Bios and ME Region files and you will get a new and cleared one. Easy peasy lemon squeezy
Now let's see what to do step by step:
When you run this software for the first time, you will see the message below:

This means you need to choose a folder which contains a file or a database of different versions of ME Region.
(In previous articles, we explained how to identify ME Region version by using a calculator also ME Analyzer and UEFItool software packages.)
Well, this window will shows up when you select the ME Region folder:

And as you see, you need to click on "Open Bios" and select the Bios file.

As you see, the red box shows ME Region information of selected Bios and the green box shows the proper ME Region that needs to be replaced in Bios file (if you have selected multiple ME Region files on the software, you can change selected file from here. For the record this software lists close versions of ME Region files in this part). And in the end, click on "Save New Bios" and choose wherever you want to save the new file. That’s it.
Important note: This software only supports ME Regions up to version 10.
Well, this new software is called Intel TXE/ME Injector. Working with this software is so easy, you only need to introduce the Bios and ME Region files and you will get a new and cleared one. Easy peasy lemon squeezy

Now let's see what to do step by step:
When you run this software for the first time, you will see the message below:
This means you need to choose a folder which contains a file or a database of different versions of ME Region.
(In previous articles, we explained how to identify ME Region version by using a calculator also ME Analyzer and UEFItool software packages.)
Well, this window will shows up when you select the ME Region folder:
And as you see, you need to click on "Open Bios" and select the Bios file.
As you see, the red box shows ME Region information of selected Bios and the green box shows the proper ME Region that needs to be replaced in Bios file (if you have selected multiple ME Region files on the software, you can change selected file from here. For the record this software lists close versions of ME Region files in this part). And in the end, click on "Save New Bios" and choose wherever you want to save the new file. That’s it.
Important note: This software only supports ME Regions up to version 10.
CSME 15.40 Repository r1
CSME 15.0 Repository r5
CSME 14.5 Repository r3
CSME 14.1 Repository r3
CSME 14.0 Repository r12
CSME 13.50 Repository r2
CSME 13.30 Repository r3
CSME 13.0 Repository r9
CSME 12.0 Repository r27
CSME 11.22 Repository r12
CSME 11.21 Repository r7
CSME 11.20 Repository r4
CSME 11.12 Repository r9
CSME 11.11 Repository r12
CSME 11.10 Repository r6
CSME 11.8 Repository r33
CSME 11.7 Repository r10
CSME 11.6 Repository r31
CSME 11.5 Repository r3
CSME 11.0 Repository r55
Intel TXE 1 Firmware Repository r25
ME 10.0 Repository r27
ME 9.5 Repository r21
ME 9.1 Repository r21
ME 9.0 Repository r11
ME 8 Repository r20
ME 7 Repository r29
ME 6 Repository r22
ME 5 Repository r5
ME 4 Repository r11
ME 3 Repository r7
ME 2 Repository r11
CSME 15.0 Repository r5
CSME 14.5 Repository r3
CSME 14.1 Repository r3
CSME 14.0 Repository r12
CSME 13.50 Repository r2
CSME 13.30 Repository r3
CSME 13.0 Repository r9
CSME 12.0 Repository r27
CSME 11.22 Repository r12
CSME 11.21 Repository r7
CSME 11.20 Repository r4
CSME 11.12 Repository r9
CSME 11.11 Repository r12
CSME 11.10 Repository r6
CSME 11.8 Repository r33
CSME 11.7 Repository r10
CSME 11.6 Repository r31
CSME 11.5 Repository r3
CSME 11.0 Repository r55
Intel TXE 1 Firmware Repository r25
ME 10.0 Repository r27
ME 9.5 Repository r21
ME 9.1 Repository r21
ME 9.0 Repository r11
ME 8 Repository r20
ME 7 Repository r29
ME 6 Repository r22
ME 5 Repository r5
ME 4 Repository r11
ME 3 Repository r7
ME 2 Repository r11
Differences Between Bios ME Region Versions
ME REGION is stored in the latest models of Intel platforms (Core i). (I insist that they are not stored on motherboards that use AMD Processors, so they don’t have ME Region!! Although ME Region is stored in Bios, it has a completely independent function.
You might have faced an issue after detecting the ME Region version with the UEFI TOOL software that there would be two or more files with the same version.
In those cases, check the file size:
If it's about 1.5 MB, it’s related to consumer systems with chipset models: Hxx, Mxx, Zxx, Xxx
If it's about 6 MB, it's related to corporate systems with Qxx, QMxx, QSxx chipset models
But in the following versions, in addition to the type of system, you need to check other items as well: have a look to following examples
11.6.0.1117_CON_H_XX.bin
11.6.0.1117_CON_LP_XX.bin
As you see, the version of ME Region is: 11.6.0.1117
CON == Consumer Systems
Such as: Dell Vostro , HP Pavilion ,...
COR == Corporate Systems
Such as: Dell Latitude, HP Elitebook, ..
And LP_xx or H_xx are written after CON or COR that refer to the chipset model
So for choosing the correct file for modifying ME Region of Bios, make sure what type of system you have and what its chipest model is.
You might have faced an issue after detecting the ME Region version with the UEFI TOOL software that there would be two or more files with the same version.
In those cases, check the file size:
If it's about 1.5 MB, it’s related to consumer systems with chipset models: Hxx, Mxx, Zxx, Xxx
If it's about 6 MB, it's related to corporate systems with Qxx, QMxx, QSxx chipset models
But in the following versions, in addition to the type of system, you need to check other items as well: have a look to following examples
11.6.0.1117_CON_H_XX.bin
11.6.0.1117_CON_LP_XX.bin
As you see, the version of ME Region is: 11.6.0.1117
CON == Consumer Systems
Such as: Dell Vostro , HP Pavilion ,...
COR == Corporate Systems
Such as: Dell Latitude, HP Elitebook, ..
And LP_xx or H_xx are written after CON or COR that refer to the chipset model
So for choosing the correct file for modifying ME Region of Bios, make sure what type of system you have and what its chipest model is.
Labels:
technology
ME Analyzer v1.137.0 r198 Intel Engine Firmware Analysis Tool download
ME Analyzer v1.137.0 r198 Intel Engine Firmware Analysis Tool download
ME Analyzer v1.137.0 r198 Intel Engine Firmware Analysis Tool free download.ME Analyzer is a Intel Engine Firmware Analysis Tool which can show some details about Intel Engine Firmware like ME version, size, FD, SKU,also show it is Consumer or corporate ME.
Labels:
technology
Labels:
technology
Complete Guide on How to Unlock Verizon Motorola Moto E (XT1528)
Thursday, August 20, 2020
/
No Comments
Unlike AT&T and T-Mobile, Verizon phones operate and connect via a CDMA network, which means it is not configured to work on GSM networks as AT&T and T-Mobile do. If it’s a CDMA phone it’s by default unlocked, however, simply inserting a sim card from AT&T or T-Mobile or any foreign network won’t make it work.
In this guide, we will show you how to reconfigure a CDMA XT1528 to connect to GSM networks so it can be used with any other SIM cards from AT&T, T-Mobile, and even international ones!
There’s a video below that supplements this written guide:
We also supplemented this step by step guide with screenshots to help you along the way.
Now, let’s get started!
Step 1: Download and install the universal ADB drivers from this website (Clockworkmod). Note: the universal ADB (Android Debug Bridge) drivers are needed because it will allow you to control your android device over USB from your laptop or desktop computer. Through this, you can copy files, install and uninstall apps, and do special functions that will unlock your Motorola phone.
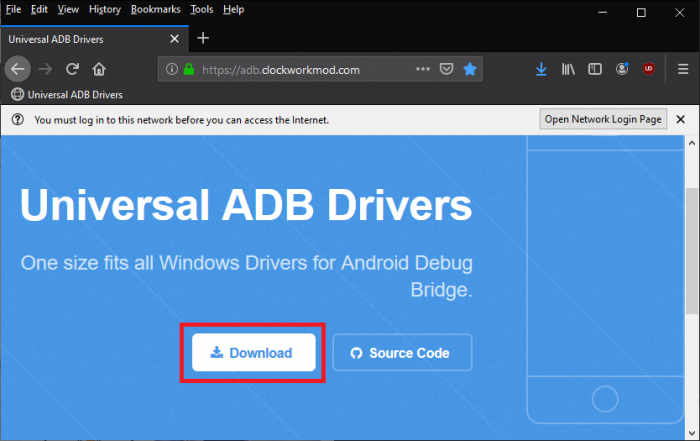
You may delete this file from your computer at the end of this guide or after your phone is successfully unlocked.
Step 2. Download the SDK Platform Tools from Android Developer’s website and extract the said file to your desktop so we can easily find it later. Note: SDK Platform Tools is needed here because it will allow you to perform functions available only for Android Developers. This will help you get into the “brain” of the phone and remove the sim lock from Verizon.
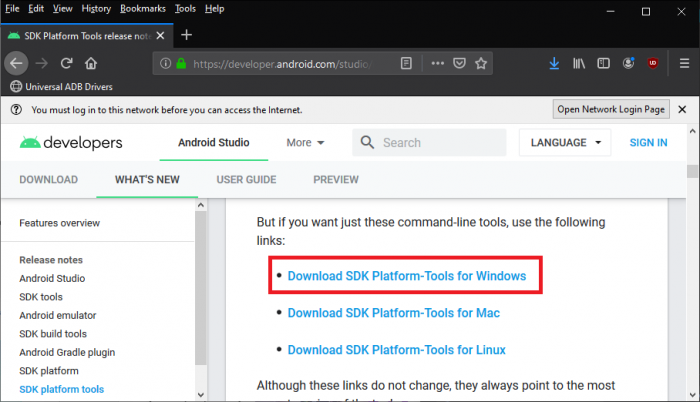
You may delete this file from your computer at the end of this guide or after your phone is successfully unlocked.
Step 3. Open the “platform-tools” folder, and then copy everything on its address bar.
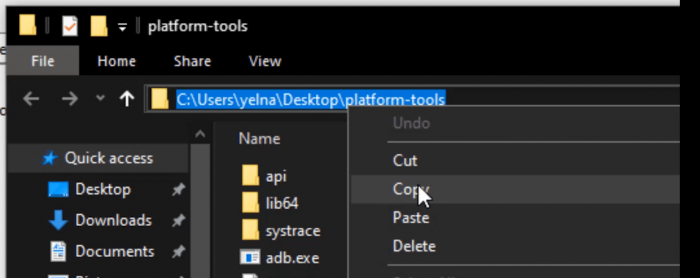
Step 4. Open the command prompt and type “cd” (without quotation marks), press space, and then right-click on your mouse
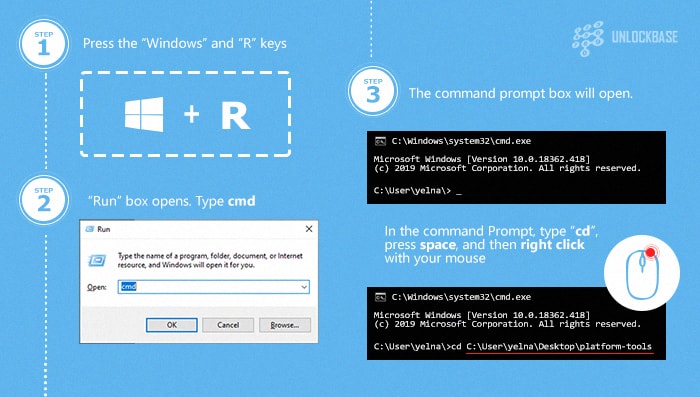
Step 5: Activate the Developer mode on the phone
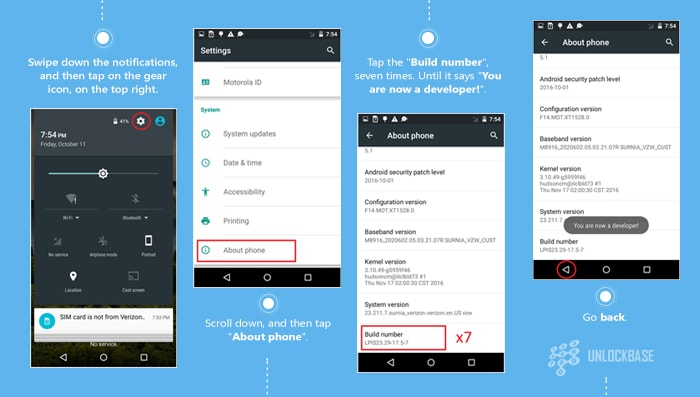
Step 6. Allow USB Debugging on your phone.
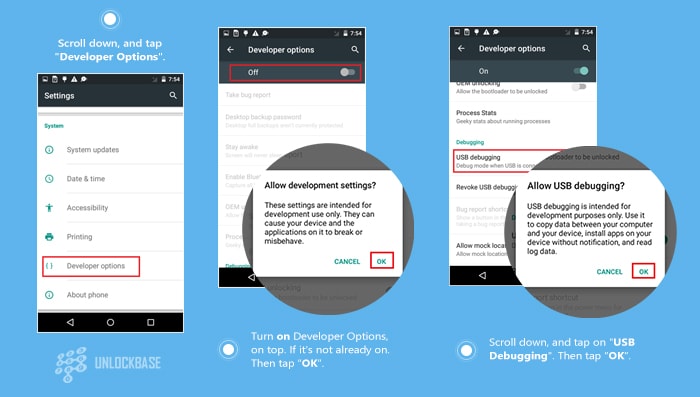
Step 7: Connect your phone to the computer with a USB cord. Type the following codes on your command prompt in this order. Note: DO NOT include the quotation marks.
• “Adb shell” and press Enter. After this, you will see a prompt on your phone. Tap box for “Always allow from this computer”.
• Type “adb shell”, again on your command prompt box (black box). If you see “shell@surnia_cdma:/ $”. It means you’re doing everything correctly, so far.
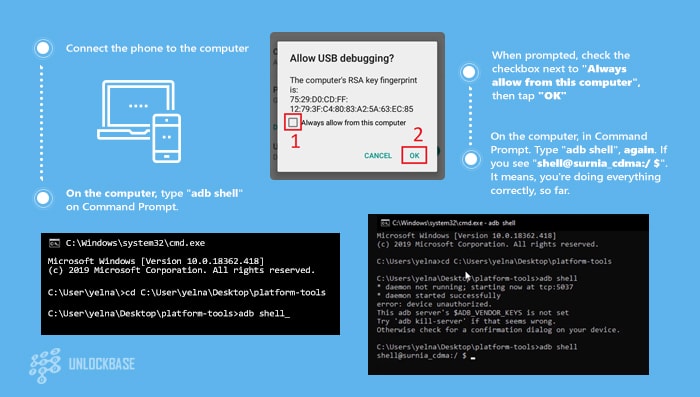
Step 8. Next, type the following codes in the command prompt box in this order. Note: DO NOT include the quotation marks.
• “pm clear com.android.providers.telephony”, then press ENTER on your keyboard. Do this, twice.
• “settings put global preferred_network_mode 9”, then press ENTER. Do this, twice.
• “settings put global preferred_network_mode1 9”, then press ENTER. Do this, twice.
• “settings put global preferred_network_mode2 9”, then press ENTER. Do this, twice.
• “reboot”, to reboot the phone.
It should look like this.
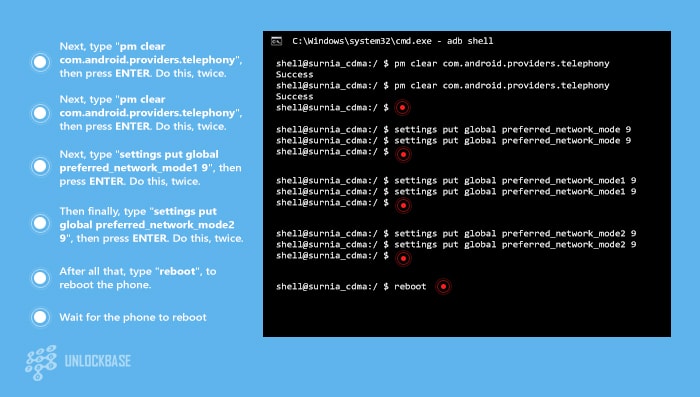
Step 9. Wait for the phone to reboot. If you see the network’s name on the upper left corner (and on the bottom of the screen), along with signal bars (upper right side). It worked!
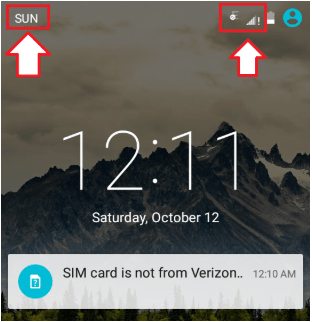
On the other hand, if the phone says “No Service” repeat step 8.
Step 10. Add your carrier’s APN. To obtain your APN’s info, click on the search bar and type your APN’s name. The example is using Sun Cellular so I typed “Sun Cellular APN”. Once you filled up all the info, tap on the three dots on the upper right, and then tap “Save”.
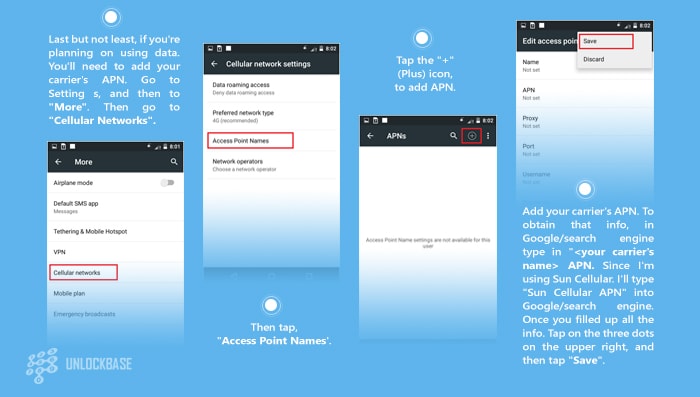
Step 11. Turn on your Data.
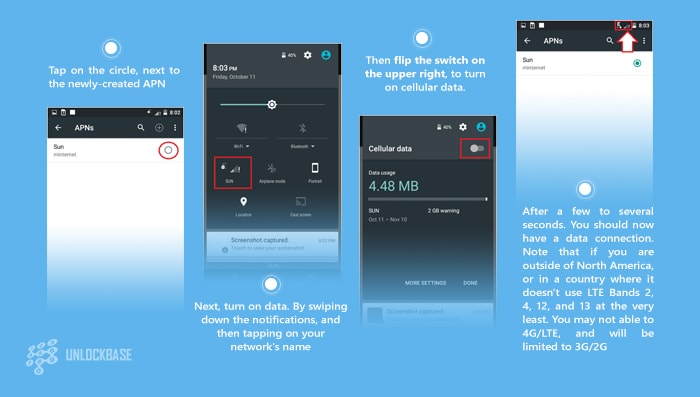
And that is the end of this guide! You may now disconnect your phone from your computer and remove all the files you have downloaded on your computer earlier.
If you’ve been able to successfully use another sim card using this guide, congratulations!
Do you have a phone that you want to sim unlock from your carrier? Let us know how we can help! We have unlocked over 8 million phones worldwide and we have the fastest turnaround times, perfect if you’re traveling or in a hurry!
If you think this guide has helped you immensely, return us the favor and share this with your friends or give us a shoutout on Facebook or Twitter!
Got any questions? Comment it down below and let’s talk about it!
MORE INFO
Labels:
technology
Remote education - Overview
Friday, August 7, 2020
/
No Comments
The Problem With Remote Education
Faced with an unanticipated lockdown, the only tool many schools could use readily was something like Zoom, which turned out to be woefully unsecure even though it was impressively easy to use. Another issue with Zoom is that it was never designed to be an education solution -- it merely allows one person to talk remotely with many others.
That undoubtedly is part of the problem. To keep kids focused and interested in remote lessons, it's critical to have tools that go beyond ordinary communications to help teachers ensure better student attention and performance.
The problems with remote schooling are similar to those associated with working from home, with a few exceptions. Students usually aren't as mature, and most lack the attention span of an adult. They don't have their careers to or income to worry about, so they tend to be less focused, in general, on accomplishing their tasks.
With a solution like Zoom, which is just a communications tool, it's likely that the lessons won't work, because the students aren't engaged. The level of acting out in the classroom will make it virtually impossible to hold class, let alone instill any knowledge.
Tech companies sell to schools, but they typically don't create focused educational tools. Generally, they sell PCs that are priced lower for the market but are specified by the school itself, and there isn't much engagement beyond that.
Lack of engagement makes it difficult for those companies to offer effective help when a school has to pivot to remote operations, because their answers typically will be to buy new Windows PCs, Chromebooks or iPads. While these tools are critical to remote learning, they fall well short of what a solution should be.
Lack of engagement speaks to why so many schools, after trying to operate remotely, gave up. Their programs weren't working.
Lack of engagement likely impacted sales to the education market as well. Lenovo came up with the idea of buying a company -- LanSchool, created by teachers for teachers -- and selling its product to schools to increase engagement. Lenovo realized that while technology was becoming more prevalent in schools, the OEMs weren't advancing as quickly in understanding the changes affecting education and weren't positioning effectively.
Approaches to education have changed a great deal in recent years. Teachers' responsibilities have shifted from teaching core STEM to helping students develop life skills like critical thinking, collaboration and digital literacy. (Schools also are teaching kids to use technology -- which means that older folks typically will rely more on younger ones to help them get their tech to work.)
Lenovo also knows from market data that schools were moving to the cloud to reduce costs and improve security. They already knew that schools were using Chromebooks heavily in K-12 (16 percent penetration) but that purchasing was problematic. When many schools recently tried to buy PCs at once, they found they were unable to.
Labels:
article
,
technology
Subscribe to:
Comments
(
Atom
)









